Een Paddle game maken met Scratch
Kijk of je taal in het Nederlands is, zoniet Klik op het wereldbolletje ![]() dat naast Scratch staat en kies Nederlands.
dat naast Scratch staat en kies Nederlands.
Als Scratch wordt gestart zie je altijd de kat. Maar nu willen we een game maken met paddles. Dus de kat moet weg. Ga met de muis naar onderstaand scherm
![]()
Haal de kat weg door met de linkermuisknop op het prullenbakje te klikken.
Nu voegen we een nieuwe sprite toe, namelijk een bal.
Klik op Kies een Sprite ![]() . Een bibliotheek met sprites opent en selecteer de bal
. Een bibliotheek met sprites opent en selecteer de bal 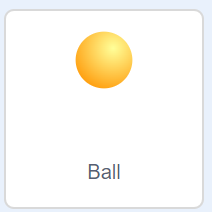 en klik op OK.
en klik op OK.
Voeg nog een sprite toe, deze heeft de naam Paddle. Type in het vak ZOEK, Pad in en klik op het de Paddle.
Je ziet nu de bal in het voorbeeldveld staan en de Paddle.
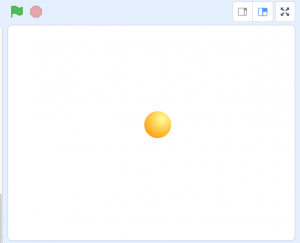
Kies nu een andere achtergrond . Klik op  en kies Wall1. Je krijgt nu deze achtergrond
en kies Wall1. Je krijgt nu deze achtergrond
———————————————————————————————————————————–
DE SNELLE ROUTE
Je ziet nu alleen de code die je moet maken voor het spel, geen uitleg. Dus lukt het niet, volg dan de instructie na “EINDE VAN DE SNELLE ROUTE”
Het programma dat we gaan maken ziet er zo uit.
Klik op ![]() De code voor de bal staat hieronder
De code voor de bal staat hieronder
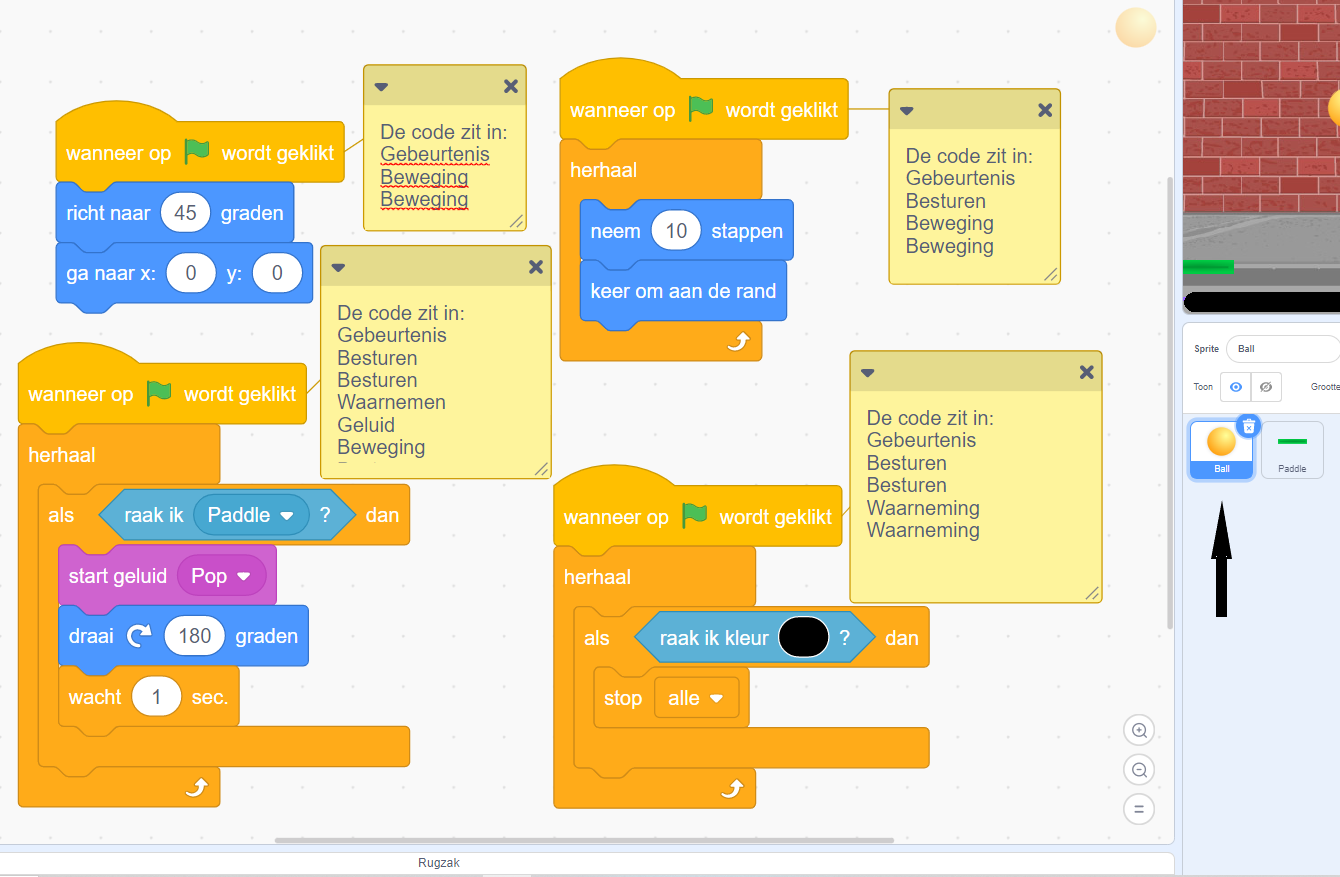
Klik op ![]() De code voor de Paddle zie je hieronder
De code voor de Paddle zie je hieronder
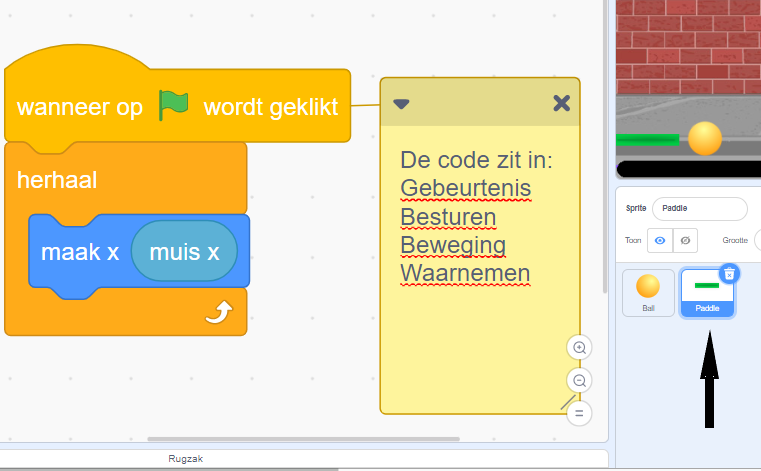
Nu nog even de achtergrond wijzigen en spelen maar
Klik rechts onderin bij Nieuwe achtergrond op Kies achtergrond uit bibliotheek.
En klik op Wall 1 en klik op OK.
Trek in de achtergrond een dikke zwarte lijn, klik op 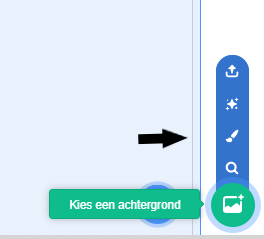
Je scherm moet er nu zo uitzien. Lukt de dikke lijn niet, ga dan naar stap 11
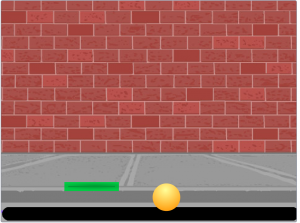
EINDE VAN DE SNELLE ROUTE
———————————————————————————–
Als je niet de snelle route hebt gevolgt ga je hier verder.
Nu gaan we opdrachten geven aan de bal. Dat heet een script. Je sleept de opdrachten met de muis naar het schripveld
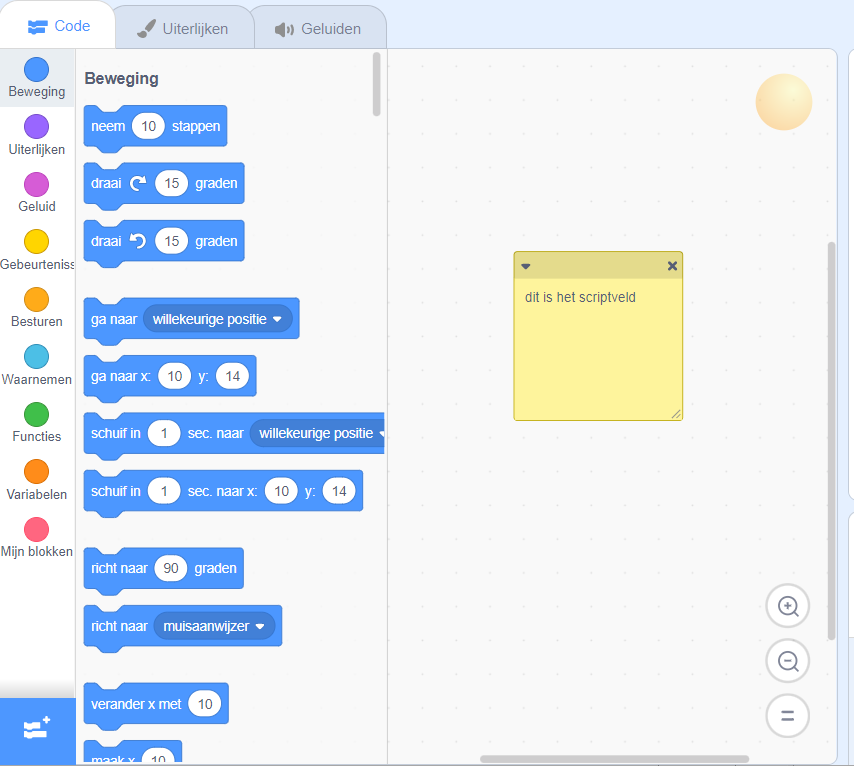
Scripts
Stap 1 – zorgen dat de bal beweegt (dit is dus een nieuw script voor de bal).
Sleep het blokje naar rechts in het scriptveld.
Opdrachten voor bewegen vind je onder Beweging (blauwe kleur).
Stap 2 – zorg dat de bal kaatst tegen de rand van het scherm (bestaand script voor de bal aanpassen)
Sleep het blokje naar het scriptveld en zet het er onder.
Je script ziet er nu zo uit:
Klik nu met je muis op je script. Als je lang genoeg klikt komt de bal bij de muur en zal dan omkeren als je nog vaker klikt.
Stap 3 – de scripts altijd laten gelden (bestaand script aanpassen)
Van dat klikken met de muis krijg je een lamme vinger. Dus als programmeur gaan we dat automatisch doen.
Ga naar de oranje knop Besturen, klik erop en kies herhaal
Sleep het blokje naar het scriptveld en zet het om de 2 andere blokjes.
Je script ziet er nu zo uit:
Klik op je script en kijk wat er gebeurt. Als het goed is gaat de bal nu horizontaal door je voorbeeldveld. Zo niet dan heb je iets fout gedaan.
Stap 4 – zorgen dat de script in een hoek beweegt (bestaand script voor de bal aanpassen)
We willen de bal nu niet alleen horizontaal laten bewegen maar ook kris kras over het scherm. Dit heeft nog steeds te maken met bewegen. Dus waar zit het blokje om de hoek te veranderen? Juist ja, onder de blauwe knop Bewegen.
Om de bal schuin omhoog te laten bewegen, sleep je het blokje naar het scriptveld en zet het bovenop het bestaande blokjes.
Standaard staat 90 ingevuld. Dit kun je veranderen door er op te klikken.
Klik er op en maak er 45 van.
Je script ziet er nu zo uit:
Klik op je script en kijk wat er gebeurt. Als er niets gebeurt klik dan nogmaals op je script. Als het goed is vliegt de bal nu alle kanten op. Klik nogmaals op je programmacode en de bal stopt met bewegen.
Stap 5 – het spel laten beginnen als je op de groene vlag klikt (bestaand script voor de bal aanpassen).
Bij een echt spel klik je natuurlijk nooit op de programmacode om het spel te starten, dus dat gaan we ook programmeren.
Het starten van het spel noemen we een Gebeurtenis, klik op de gele knop Gebeurtenis
Sleep het blokje naar het scriptveld en zet het boven op het bestaande blokje.
Je hebt nu één script gemaakt voor de bal en die ziet er nu als volgt uit:
Klik op het groene vlaggetje ![]() en kijk wat er gebeurt. Om het programma te stoppen klik je op de rode bol
en kijk wat er gebeurt. Om het programma te stoppen klik je op de rode bol ![]() . Je programma stopt nu
. Je programma stopt nu
Stap 6 – een plankje toevoegen om de bal te kaatsen
In het spriteveld staat nu alleen een bal. om te kunnen tennissen heb je een racket nodig of in het Engels een paddle.
Klik bij Kies Sprite en zoek in de bibliotheek de paddle. Scroll naar onder en klik op Paddle en op OK. je kunt ook in het vakje met “zoek” het woord paddle intikken en dan heb je hem heel snel.
De Paddle verschijnt in het voorbeeldscherm en in het spriteveld.
Stap 7 – zorg dat het plankje te besturen is met de muis (nieuw script voor het plankje)
Nu staat de paddle wel gezellig in het voorbeeldveld, maar hij doet nog niets want de paddle weet niet wat er moet gebeuren. Ha, dat is mooi want dat ga jij de paddle vertellen door een script te maken.
We gaan nu blokjes programmacode toevoegen aan de Paddle (groene plankje) . Als het goed is staat er om de Paddle in het spriteveld een lichtblauwe lijn en zie je ook het prullenbakje. Dit betekent dat de paddle geselecteerd is en je nu programmacode aan de Paddle kunt geven. Als de Paddle niet geselecteerd is, klik dan met de muis op de Paddle in het spriteveld en er komt een blauw randje omheen. Je zul nu zien dat het scriptveld leeg is. Ook zie je rechts bovenin het scriptveld een lichtere paddle. Als het scriptveld niet leeg is dan heb je de paddle niet geselecteerd.
We gaan nu dit script stap voor stap maken
Sleep het blokje onder Beweging (blauwe kleur) naar het scriptveld.
Sleep het blokje onder Waarnemen (licht blauwe kleur) in het blokje
en zet het op de plek waar de 0 staat.
![]()
Sleep het blokje onder Besturen (oranje kleur) naar het scriptveld en zet het blokje er om heen.
Sleep het blokje onder Gebeurtenissen (gele kleur) naar het scriptveld en zet het bovenop de bestaande script.
Je hebt nu een nieuw script gemaakt voor het plankje en die ziet er zo uit:
Door Muis x in Maak x 0 te zetten, zorg je ervoor dat het groene plankje alleen van links naar rechts te besturen is en niet omhoog en omlaag. Sleep het groene plankje naar onderen, zodat het onderin blijft staan tijdens het spel. 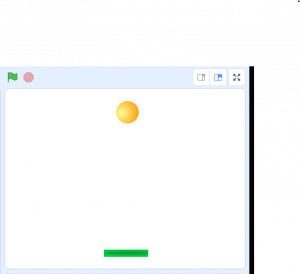
Stap 8 – zorgen dat de bal kaatst op het plankje (nieuw script voor de bal)
We gaan nu een 2e script maken voor de bal. Om programmacode aan de bal toe te voegen moet de bal geselecteerd zijn. Dus klik in het spriteveld op de bal. ![]() . Je hebt de bal gekozen als de sprite het prullenbakje laat zien.
. Je hebt de bal gekozen als de sprite het prullenbakje laat zien.
Sleep het blokje uit Beweging naar het scriptveld en verander 15 in 180.
Sleep het blokje uit Besturen naar het scriptveld en zet het er onder.
Sleep het blokje uit Besturen (gele kleur) naar het scriptveld en zet het om de andere 2 blokjes heen.
Sleep het blokje onder Waarnemen (licht blauwe kleur) naar het scriptveld en plaats het blokje in het blokje van Als dan.
En kies bij het driehoekje voor Paddle.
Sleep het blokje uit Besturen naar het scriptveld en zet het om je bestaande script heen.
Sleep het blokje uit Gebeurtenis naar het scriptveld en zet het bovenop je bestaande script.
Je hebt weer een nieuw script gemaakt voor de bal en die ziet er nu zo uit en het scriptveld ziet er nu zo uit :
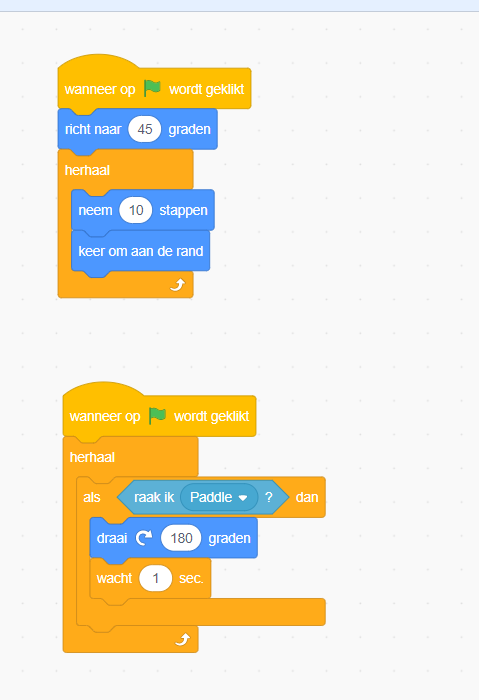
Druk nu op het groene start vlaggetje ![]() , beweeg met de muis in het voorbeeldveld en je kunt de paddle van links naar rechts bewegen. Als de bal de paddle raakt dan zal de bal onder een hoek weer terugkaatsen. Ben je te laat met de paddle dan kaatst de bal tegen de zijkant van het veld. Druk nu op de rode stop knop
, beweeg met de muis in het voorbeeldveld en je kunt de paddle van links naar rechts bewegen. Als de bal de paddle raakt dan zal de bal onder een hoek weer terugkaatsen. Ben je te laat met de paddle dan kaatst de bal tegen de zijkant van het veld. Druk nu op de rode stop knop ![]() en nogmaals op het groene vlaggetje
en nogmaals op het groene vlaggetje ![]()
Stap 9 – een geluidje afspelen als de bal het groene plankje raakt (bestaand script voor de bal aanpassen)
We gaan weer verder met het programmeren van de bal, dus zorg dat de bal in het spriteveld geselecteerd is en een vuilnisbak laat zien ![]()
Klik op het tabblad Geluiden 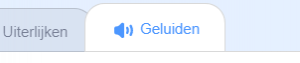 en klik dan op Kies geluid
en klik dan op Kies geluid  en kies uit de bibliotheek het geluidje Boing en klik op OK. Klik op het tabblad Code.
en kies uit de bibliotheek het geluidje Boing en klik op OK. Klik op het tabblad Code.
Sleep nu het blokje uit Geluid naar het scriptveld en zet het boven de draai 180 graden blokje.
Je script ziet er nu zo uit:
Elke keer als de bal het plankje raakt wordt het geluid afgespeeld. Zakt de bal nu door het plankje en hoor je toch boink dan heb je een fout blokje in je code. Kijk nog maar eens heel goed. Je hebt niet het blokje gekozen.
Stap 10 – een achtergrond toevoegen
Het voorbeeldveld is nu nog steeds wit, wel saai. Dat gaan we veranderen.
Klik rechts onderin bij Nieuwe achtergrond  op Kies achtergrond uit bibliotheek.
op Kies achtergrond uit bibliotheek.
En klik op Wall 1 en klik op OK. Het voorbeeldveld is nu niet meer wit maar laat een stoep en een bakstenen muur zien.
Stap 11 – zorgen dat het spel stopt als de bal de onderkant aanraakt. (nieuw script voor de bal)
We gaan eerst op onze achtergrond een zwarte lijn tekenen.
Klik op kies achtergrond ![]() en er klapt een balkje omhoog. Ga met je muis omhoog over het balkje tot tekenen verschijnt. Er zal nu een tabblad Achtergronden
en er klapt een balkje omhoog. Ga met je muis omhoog over het balkje tot tekenen verschijnt. Er zal nu een tabblad Achtergronden ![]() zichtbaar zijn . Klik op het icoontje om een lijn te trekken (zie het plaatje hieronder bij de pijl) en pas de lijnbreedte wat aan door het getalletje naast de pijl lijndikte te verhogen naar 45. Je krijgt nu een lekkere dikke lijn. Trek een lijn onderin het voorbeeldveld. Als de lijn niet goed is, houd dan de toets Ctrl ingedrukt en druk de toets z in en weg is je lijn.
zichtbaar zijn . Klik op het icoontje om een lijn te trekken (zie het plaatje hieronder bij de pijl) en pas de lijnbreedte wat aan door het getalletje naast de pijl lijndikte te verhogen naar 45. Je krijgt nu een lekkere dikke lijn. Trek een lijn onderin het voorbeeldveld. Als de lijn niet goed is, houd dan de toets Ctrl ingedrukt en druk de toets z in en weg is je lijn.
Klik op Vulling zet kleur op 0, verzadiging op 100 en helderheid op 0. Je hebt nu de kleur zwart gemaakt.
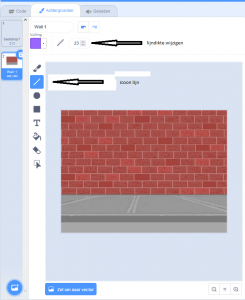
Klik op het tabblad Code en zorg dat de bal ![]() geselecteerd is. Let op het prullenbakje. We gaan weer een nieuw script maken voor de bal.
geselecteerd is. Let op het prullenbakje. We gaan weer een nieuw script maken voor de bal.
Klik op het tabblad Code
Klik op Besturen
Sleep het blokje naar het scriptveld.
Zet het blokje er omheen.
Klik op Waarnemen
Zet het blokje in het Als dan blokje.
En verander de kleur naar zwart (de kleur van de lijn die je hebt getrokken). Klik op het vierkante blokje en er verschijnen 3 schuifbalkjes. Zet de bovenste op 0, de middelste op 100 en de onderste op 0. Dit is namelijk de kleur van de zwarte lijn die je op de achtergrond hebt getrokken.
Klik op Besturen
Zet het blokje om je bestaande script heen.
Klik op Gebeurtenissen
Zet het blokje bovenop het bestaande script.
Je script ziet er zo uit
In totaal heb je nu 3 scripts gemaakt voor de bal en 1 voor het plankje. Als je nu op ![]() klikt kun je het spel spelen.
klikt kun je het spel spelen.
3 scripts voor bal 1 script voor Paddle

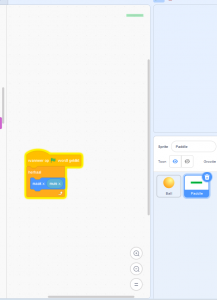
Klik op deze tekst als je dit programma wilt zien, als het helemaal klaar is.
Maar…….probeer eerst zelf zover te komen dat alles werkt.
Niet te snel opgeven!!
