Beginnen met Scratch.
Om te beginnen met Scratch heb je eerst een internetverbinding nodig.
Daarvoor ga je naar de volgend internetpagina: Scratch
Hier krijg je dan het volgende scherm te zien:
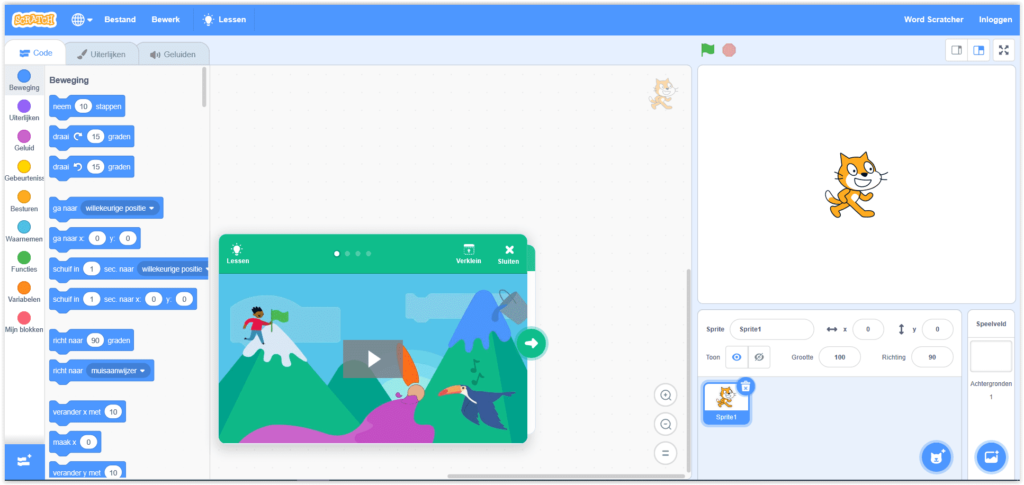
Word een Scratcher en deel je project:
Om een project op te slaan zodat je thuis verder kunt programmeren of aan anderen te tonen of met anderen te delen, moet je eerst “een scratcher” worden. Dit doe je door rechts bovenaan te klikken op de knop: Word Scratcher.
Je hebt een account nodig om projecten op te slaan en te delen, commentaren en forum posts te schrijven.
Als je op de knop: Word Scratcher geklikt hebt, krijg je een pop-up scherm waar je een gebruikersnaam en wachtwoord moet invullen. Volg daarna de stappen die aangegeven worden. Je moet een paar vragen beantwoorden en een e-mail adres opgeven (van jezelf als je er een hebt, of anders van een van je ouders)
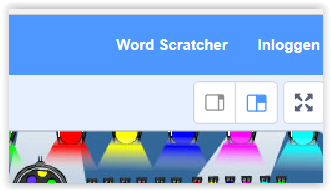
Nadat je een nieuw account hebt aangemaakt op Scratch, ontvang je een e-mail bericht met een link. Klik op die link om je account te bevestigen. Zodra je jouw account hebt bevestigd, kun je projecten delen, opmerkingen schrijven enz.
Je kan nog steeds vele aspecten van Scratch doen zonder je account te bevestigen, waaronder het maken en opslaan van projecten op de pc waarop je nu werkt. Maar je kunt je project dan niet delen of er thuis aan werken of op een andere PC.
Als je klaar bent met aanmelden zie rechtsbovenaan jouw inlognaam staan. Als je op het pijltje daarnaast klikt komt er een schermpje onder te staan met jouw gegevens en mogelijkheden.
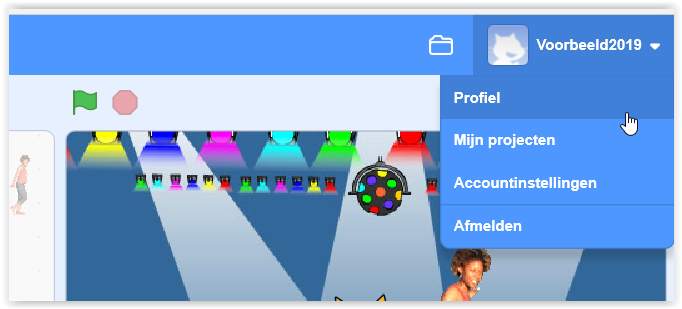
Je ziet boven in de balk een oranje knop: Delen.
Links naast die knop zie je de naam van het project dat je wilt delen. Het heet dan nu nog: Untitled Klik in dat vak om het project een naam te geven. Hier is als naam gegeven: Test Delen.
Klik dan op de oranje knop: Delen, als je jouw project met anderen wilt delen.
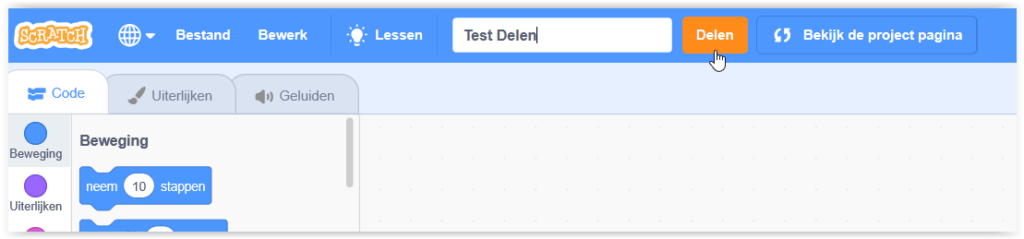
Je wordt dan naar een nieuwe pagina gelinkt dat er ongeveer uitziet zoals het plaatje hieronder.
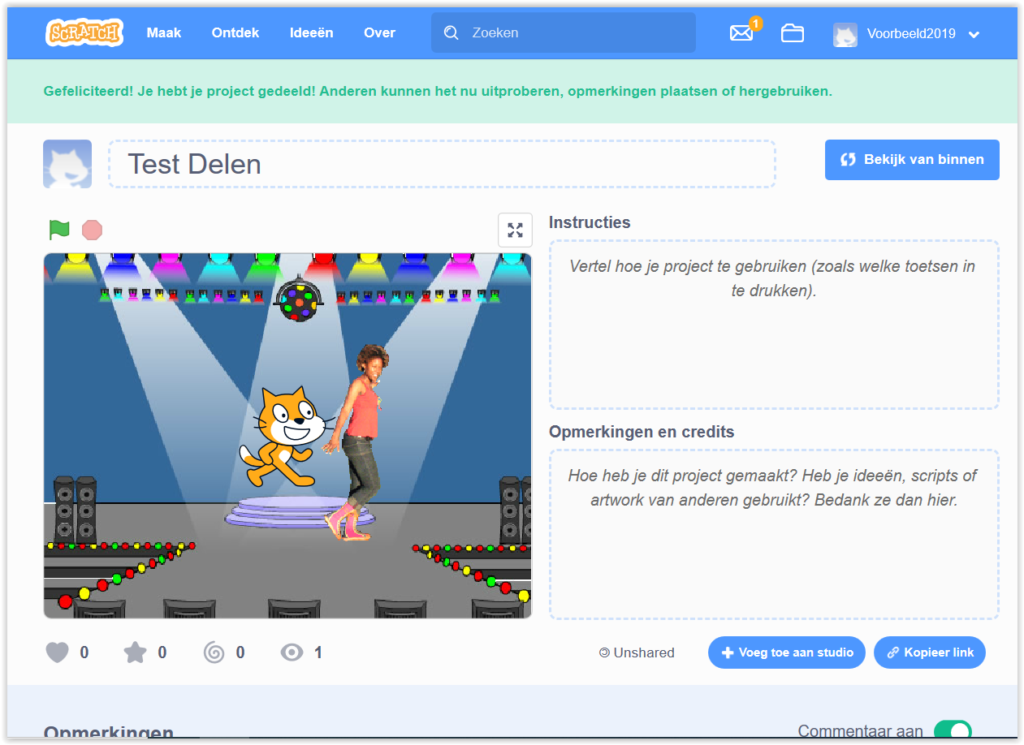
Je kunt nu zelf instructies toevoegen zodat anderen snappen wat ze met jouw project kunnen doen. Als je op de knop: Bekijk van binnen klikt, krijg je te zien hoe het project gemaakt is. Je kunt dan weer terug door op de knop: Bekijk de project pagina te klikken.
Zo kun je op en neer switchen. Als je dan op de plaats: Bekijk project van binnen iets veranderd, kun je het effect daarvan zien als je dan terug gaat naar: Bekijk project pagina.
Zo, nu we Scratcher zijn geworden gaan we met het echte werk beginnen.
Voor meer informatie klik je op ![]() om de video te bekijken.
om de video te bekijken.
Maar je kunt ook deze uitleg overslaan door op het kruisje rechts bovenaan de videofilm te klikken en dan verder gaan met onderstaande uitleg.
Het kan zijn dat er woorden in het Engels zijn. Dit kun je makkelijk aanpassen. Klik op het bolletje ![]() links boven in de hoek. Je ziet nu een lijst met talen, zoek Nederlands en kies deze. Scratch onthoudt dit niet en je moet het dus ook iedere keer weer aanpassen. Goed onthouden dus.
links boven in de hoek. Je ziet nu een lijst met talen, zoek Nederlands en kies deze. Scratch onthoudt dit niet en je moet het dus ook iedere keer weer aanpassen. Goed onthouden dus.
Om veel van scratch te leren gaan we samen een programma maken met de stappen die hiernaast staan.
De onderdelen die hiernaast staan worden allemaal behandeld.
Als je stap voor stap meedoet leer je alles het snelst zonder fouten te maken.
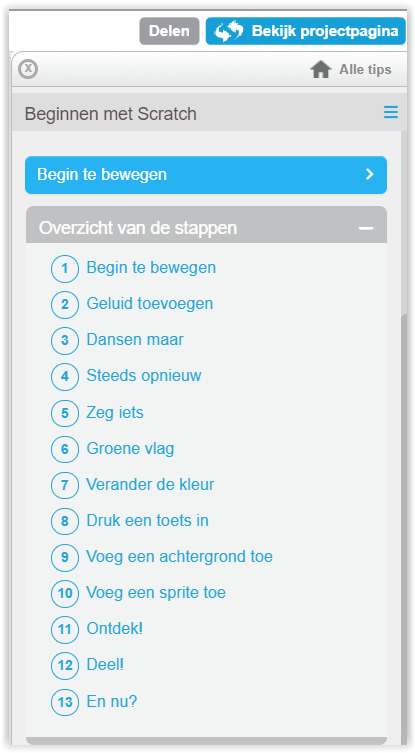
Ad. 1: Begin met bewegen:
Klik op de map code en en dan op de knop bewegen, klik daarna op het blokje (object): Neem 10 Stappen, met de linkermuisknop en houdt deze linker muisknop ingedrukt. Sleep dit blokje naar rechts naar de Scriptzone, zoals je hiernaast ziet.
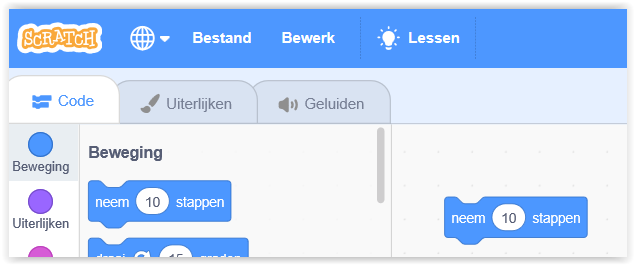
Klik daarna op het blokje in de scripzone en je ziet dat het poppetje rechts van de zone, beweegt. Elke keer als je op dit blokje klikt gaat het poppetje een stukje (10) naar rechts.
Ad. 2: Geluid toevoegen:
Klik op de map code en dan op de paarse knop geluid, klik daarna op het blokje (object): Start geluid miauw en wacht, met de linkermuisknop en houdt deze linker muisknop ingedrukt. Sleep dit blokje naar rechts naar de Scriptzone en plak dit onder het blokje van bewegen, zoals je hiernast ziet.
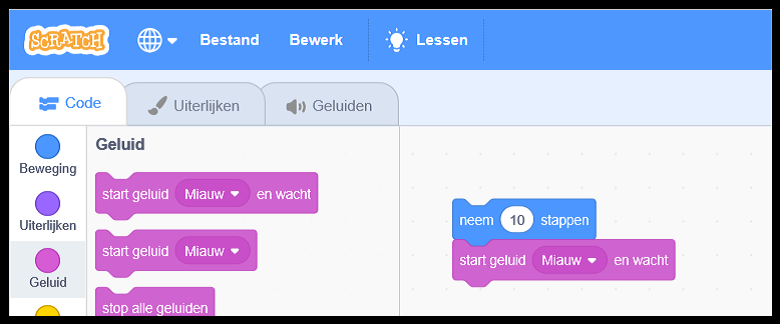
Klik daarna op het neem 10 stappen blokje in de scripzone en je ziet dat het poppetje rechts van de zone, niet alleen naar rechts beweegt, maar ook tegelijk miauwt. Elke keer als je op dit blokje klikt gaat het poppetje een stukje (10) naar rechts en hoor je een miauw.
Ad. 3: Dansen maar:
Neem nog een blokje Neem 10 Stappen, zoals hierboven bij 1 is beschreven, en plak dit blokje (object) onder de 2 andere blokjes die al in het scriptveld staan. Klik daarna op het getal in dat blokje en zet een – (min) teken voor de 10.
Neem nog een blokje Start geluid miauw en wacht en plak dit blokje (object) onder de 3 andere blokjes die al in het scriptveld staan
Het scriptveld ziet er nu zo uit als op het plaatje hiernaast:
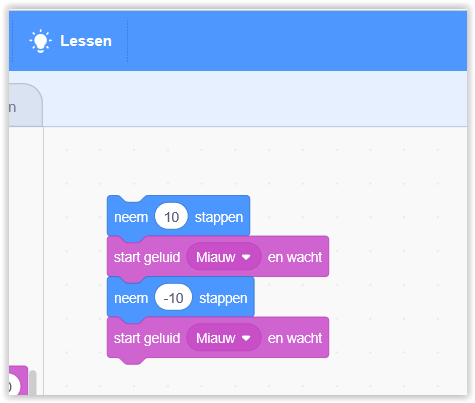
Ad. 4: Steeds opnieuw:
Klik op de map code en en dan op de oranje knop besturen, klik daarna op het blokje (object): herhaal en sleep dit blokje naar de scriptzone. Sleep dit blokje zodanig naar de scriptzone dat de andere 4 blokjes erin komen te zitten, zoals in het plaatje hiernaast te zien is.
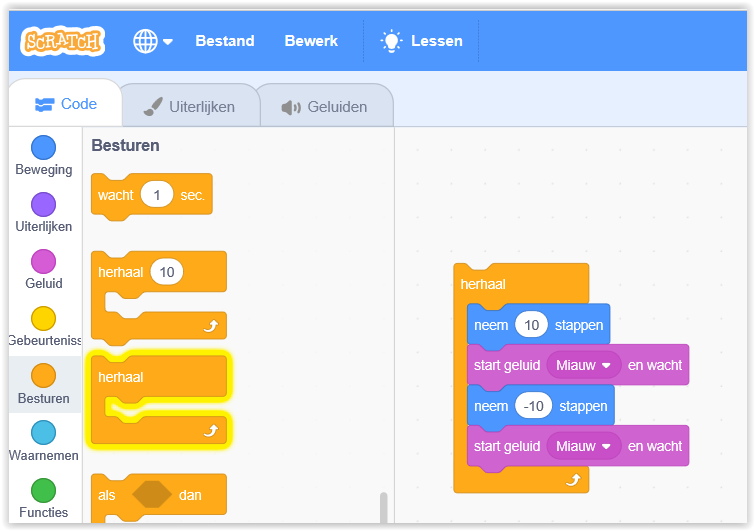
Klik dan ergens in de stapel blokken om het programma uit te voeren
Klik nogmaals in de stapel blokken om het programma weer te stoppen.
Ad. 5: Zeg iets:
Klik op de map code en en dan op de paarse knop uiterlijken (dus niet op de map uiterlijken!!!!), klik daarna op het blokje (object): Zeg “Hello””2” sec, en sleep dit blokje naar de scriptzone. Sleep dit blokje zodanig naar de scriptzone dat het boven de andere 5 blokjes komt te staan. Verander dan de tekst “Hello“ in: “Kijk mij eens dansen“.
Het scriptveld ziet er dan uit zoals het plaatje hiernaast:
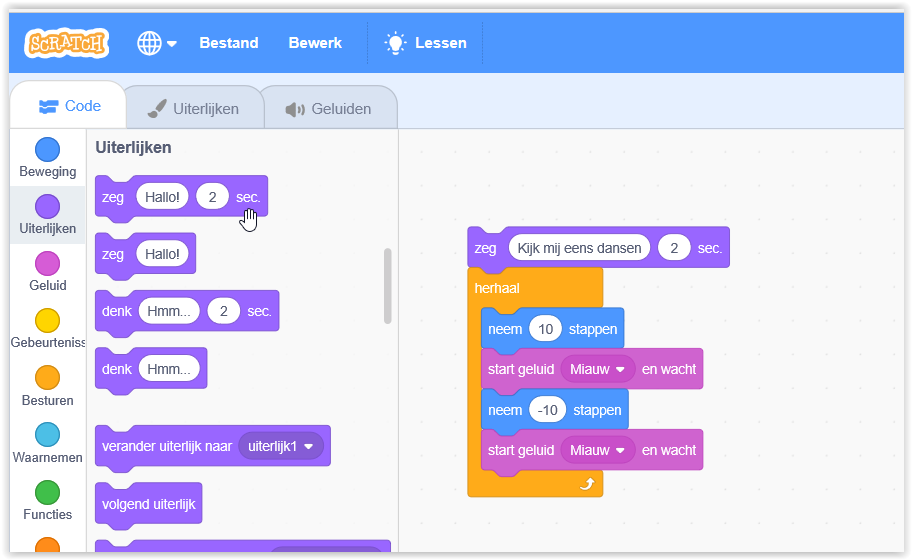
Ad. 6: Groene vlag:
Klik op de map code en dan op de gele knop gebeurtenissen, klik daarna op het blokje (object): Wanneer op ‘groene vlag’ wordt geklikt, en sleep dit blokje naar de scriptzone. Sleep dit blokje zodanig naar de scriptzone dat het boven de andere 6 blokjes komt te staan.
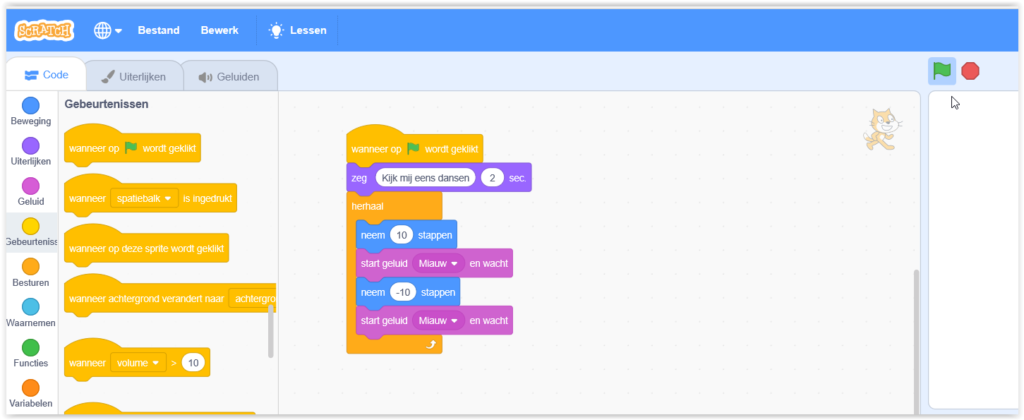
Het programma zal nu starten als je op de groene vlag, rechts bovenaan) zal klikken en het programma zal stoppen als je op de rode knop ernaast zal klikken.
Ad. 7: Verander de kleur:
Klik op de map code en dan op de paarse knop uiterlijken, klik daarna op het blokje (object): Verander kleur-effect met 25, en sleep dit blokje naar de scriptzone. Sleep dit blokje zodanig naar de scriptzone dat het onder de andere 4 blokjes komt te staan en er los van blijft.
Klik dan op die losstaande knop en kijk wat er gebeurt met het poppetje.
.
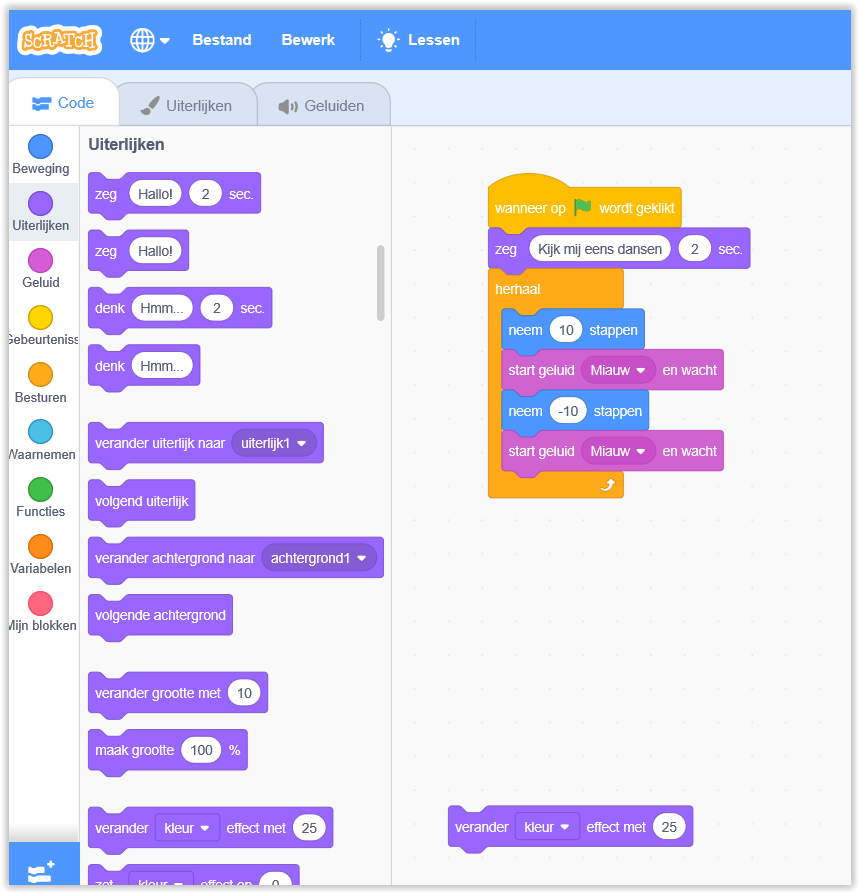
Ad. 8: Druk een toets in:
Klik op de map code en dan op de gele
knop gebeurtenissen, klik daarna op het blokje (object): Wanneer spatiebalk is ingedrukt, en sleep dit blokje naar de scriptzone. Plak het bovenop het blokje: Verander kleur-effect met 25. Deze 2 bokjes blijven los van de groep daarboven. Klik op de groene vlag ![]() om het programma te starten. Druk op de spatiebalk en de kleur zal veranderen.
om het programma te starten. Druk op de spatiebalk en de kleur zal veranderen.
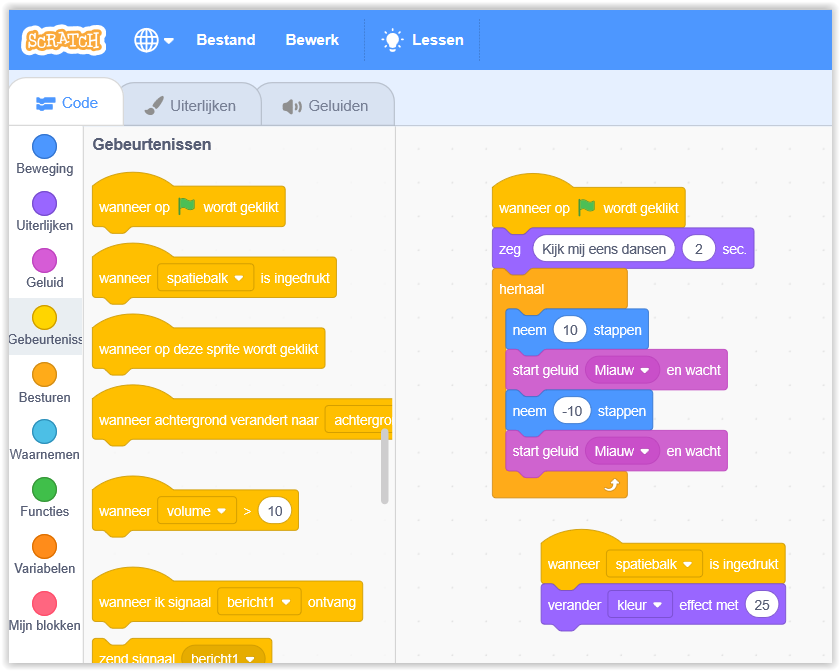
Je kunt ook een andere toets kiezen als de spatiebalk. Probeer dat maar eens uit.
Ad. 9: Voeg een achtergrond toe:
Klik rechts onderaan op speelveld om een nieuwe achtergrond te kiezen
De onderstaande knop dus.

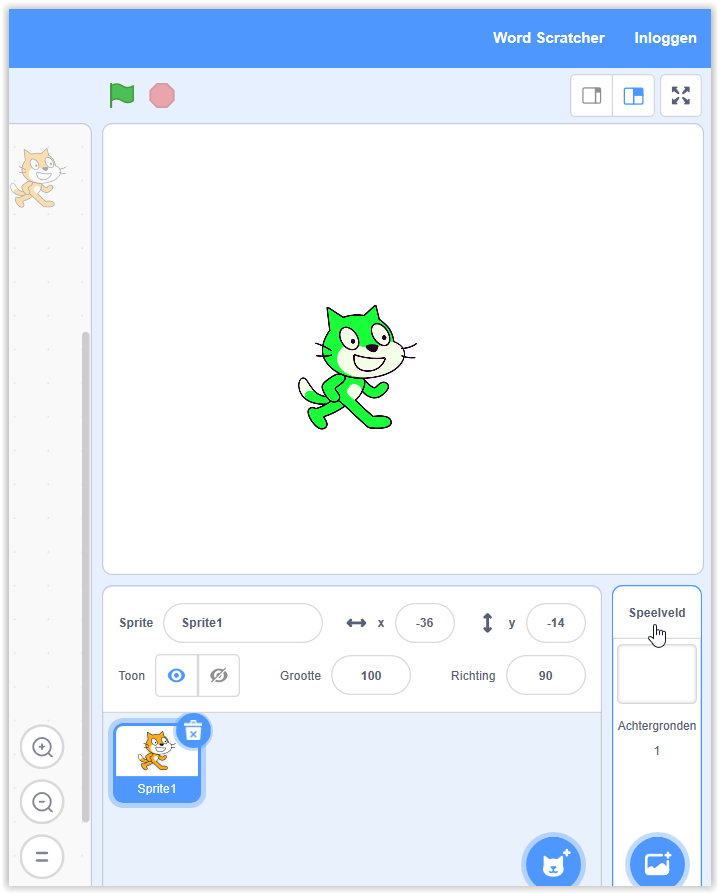
Als je daarop klikt, kun je uit verschillende achtergronden kiezen (we maken er nog geen zelf).
Kies voor de achtergrond: Spotlight. Het speelveld ziet er dan uit zoals het plaatje hieronder:
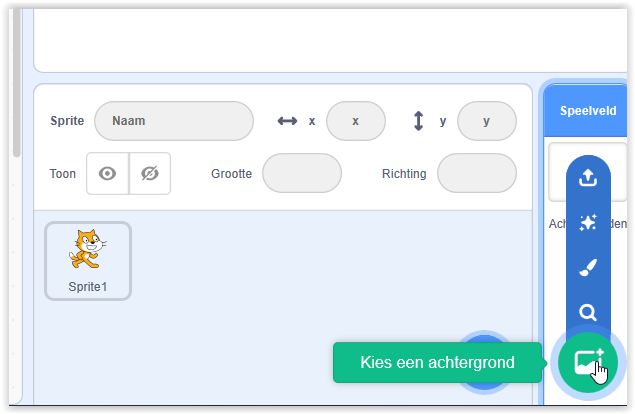
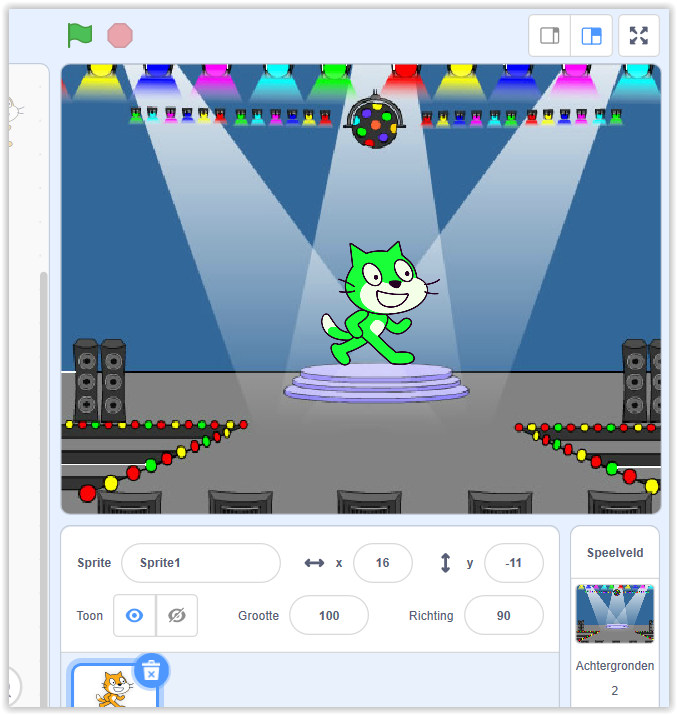
Ad. 10: Voeg een sprite (figuur / object) toe:
Klik rechts onderaan op de knop met het poezenkopje.
![]()
Je komt dan in de sprite-bibliotheek waar je uit heel veel verschillende sprites kunt kiezen. Kies in deze bibliotheek voor: Cassy Dance.
Je ziet nu dat de sprite Cassy Dance lichtblauw is. Dit noemen we dat de sprite geselecteerd is. Klik nu op Sprite 1 en deze wordt licht blauw. Nu is Sprite 1 geselecteerd.
Wil je aan de sprite Cassy Dance programmacode toevoegen of geluiden of uiterlijken dan moet je de sprite Cassy Dance selecteren, dus erop klikken zodat het licht blauw wordt. Zoals je ziet is nu ook het scriptveld leeg. Alles wat je nu programmeert hoort bij de sprite Cassy dance. Goed onthouden!!!!!
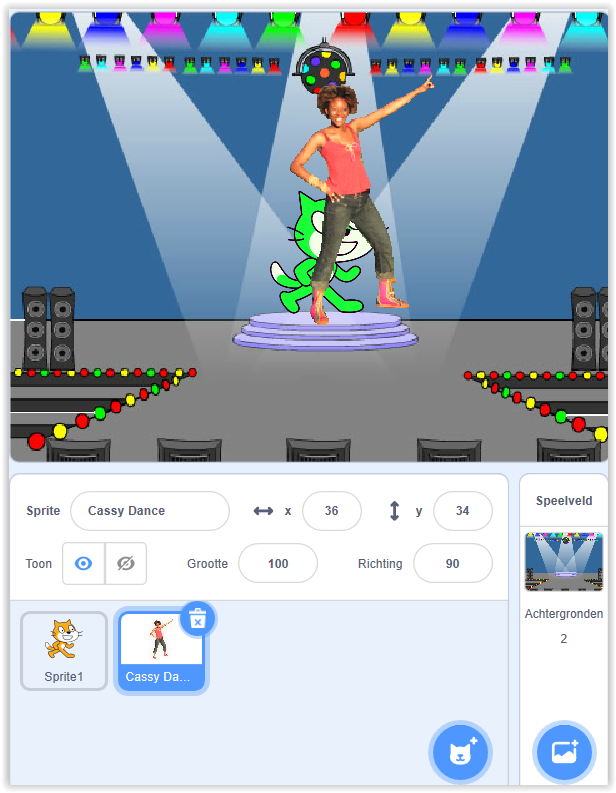
Ad. 11: Ontdek:
Je kunt deze nieuwe sprite voorzien van animaties en geluid.
Kies links bovenaan bij de mappen voor de map: geluiden.
![]()
Je kunt dan:
- een geluid kiezen
- zelf een geluid opnemen
- een geluidsbestand importeren.
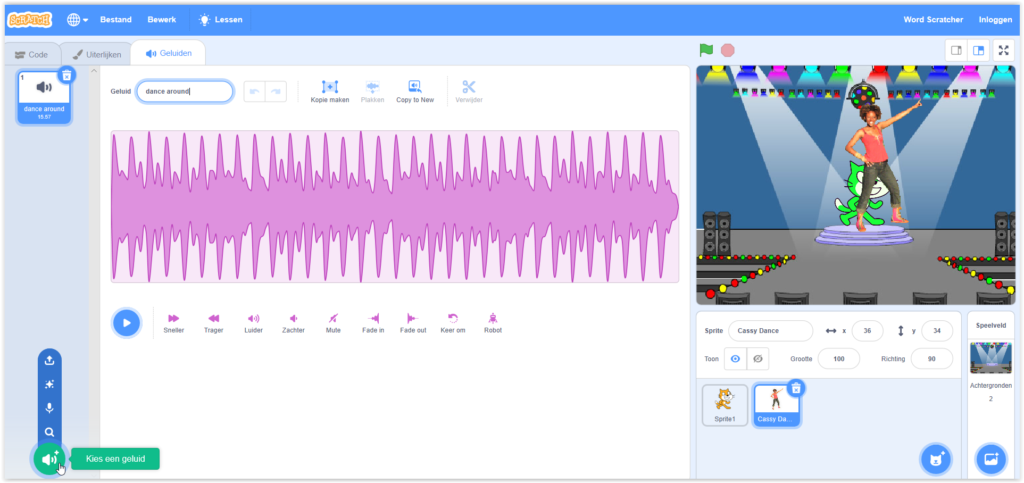
Klik nu op de map code en dan op de paarse knop geluid, klik daarna op het blokje (object): Start geluid Dance Around, en sleep dit blokje naar de scriptzone.
Klik op deze optie om hem af te spelen en te horen of dat het is wat je wilt horen
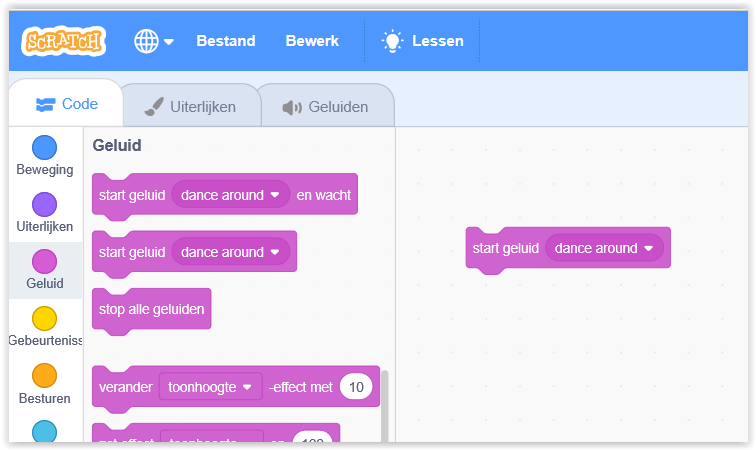
Ad. 12: Animatie:
Zorg dat de sprite Cassy Dance actief (licht blauw van kleur) is. Dus Sprite1 is niet licht blauw!!!!
Klik op de map code en dan op de gele knop gebeurtenissen, klik daarna op het blokje (object): Wanneer spatiebalk is ingedrukt, en sleep dit blokje naar de scriptzone.
Klik op de map code en en dan op de oranje knop besturen, klik daarna op het blokje (object): herhaal en sleep dit blokje naar de scriptzone. Sleep dit blokje zodanig naar de scriptzone dat het nog los staat van de andere 2 blokjes.
- Klik op de paarse knop Uiterlijken en sleep het blokje Volgend uiterlijk naar de scriptzone. Klik nu op de oranje knop Besturen en kies het blokje: Wacht 1 sec en het blokje herhaal . Sleep dit over de de 2 andere blokjes, zie hiernaast. Klik op de gele knop Gebeurtenissen, en sleep het blokje wanneer op groene vlag wordt geklikt naar het scriptveld, en plak dit er bovenop .
Als er nu op de vlag ![]() gedrukt wordt zal de sprite Cassy Dance iedere keer naar het volgende uiterlijk gaan (en 1 sec. te zien). Druk op de rode knop om het dansen te stoppen.
gedrukt wordt zal de sprite Cassy Dance iedere keer naar het volgende uiterlijk gaan (en 1 sec. te zien). Druk op de rode knop om het dansen te stoppen.
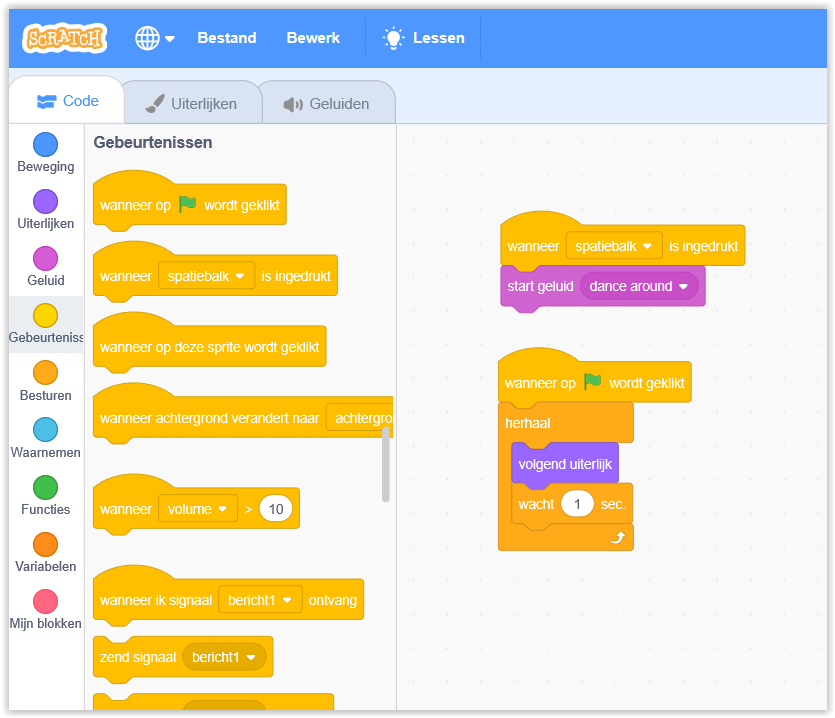
Ad. 13: En nu?:
Je kunt nu zelf aan de slag gaan om allerlei verschillende programma’s te maken.
Je kunt ook voorbeeldprogramma’s bekijken. Ga daarvoor naar: https://scratch.mit.edu/
Of klik op het woord Scratch, links bovenaan de pagina.
Als je dan een programma ziet dat je boeiend vindt, klik je op de knop: Bekijk van binnen, en klik daarna op de knop: Remix, om veranderingen in het project aan te kunnen brengen en het tot jouw eigen project te maken.
